Apple’s AirPods are excellent. They have excellent sound quality, decent battery life, and coverage. It’s one of the most popular TWS headphones on the market right now. Though the AirPods are designed for iPhone, iPad, and Mac, they can be used with Windows laptops and Android smartphones as well.
Maybe you have a pair of AirPods but don’t have a Mac. You can also have other reasons for using an AirPod on non-Apple devices. Let’s say you have a Dell laptop and you want to know how you can connect your AirPods to it.
Whatever the reason is, we’re here to help. This guide will teach you how to connect your Apple AirPods to a Dell laptop.
How do you pair AirPods with Dell laptops? (Step-by-step guide)
You need to make sure your Apple AirPods are fully charged or have sufficient charge. It’s easy to forget about it. Read our other article if you are having trouble connecting your AirPods or have lost the AirPods case. Now, let’s talk about how you can pair Apple AirPods with a Dell laptop.
Step 1: Go to Settings on your Dell laptop from the Start menu. You can use a shortcut as well. Press the Win key+i to open the Settings app.
Step 2: Click on Devices. A device window will open up and you will find the list of available Bluetooth devices.
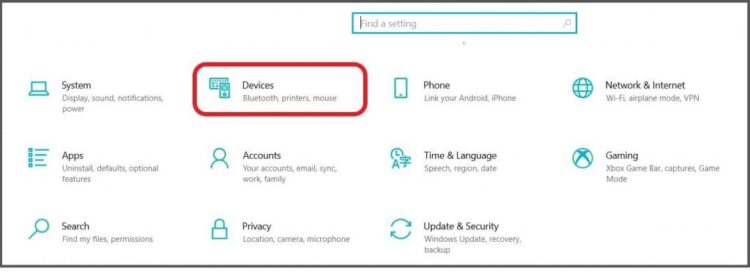
Step 3: If your laptop has Bluetooth functionality, you will find a Bluetooth & other devices option. All laptops have Bluetooth functionalities these days. Look for the blue Bluetooth icon in the taskbar of your Windows computer. If your laptop doesn’t have it, you will need to use USB Bluetooth dongles. Now, make sure you have Bluetooth enabled from the settings.
Step 4: You will find an ‘Add Bluetooth & Other Devices’ option at the top of your screen. Click on it.
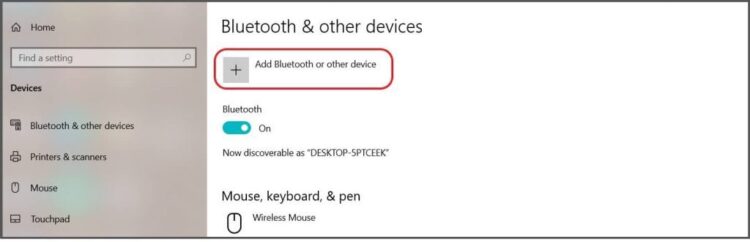
Step 5: A window will pop up. Choose Bluetooth from it.
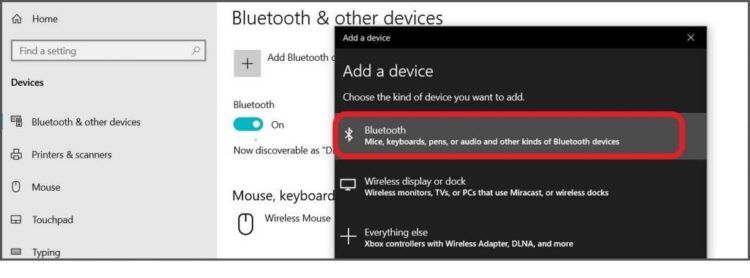
Step 6: Grab your AirPods, AirPods Pro. Press and hold the setup button on the back of the charging case for a few seconds. The status light on the charging case will start pulsing white light.
Step 7: Look at your computer screen. Click on ‘Add a device’ and choose your AirPods to Connect. You will receive a notification. That’s it! You have connected your AirPods with your Dell laptop successfully.
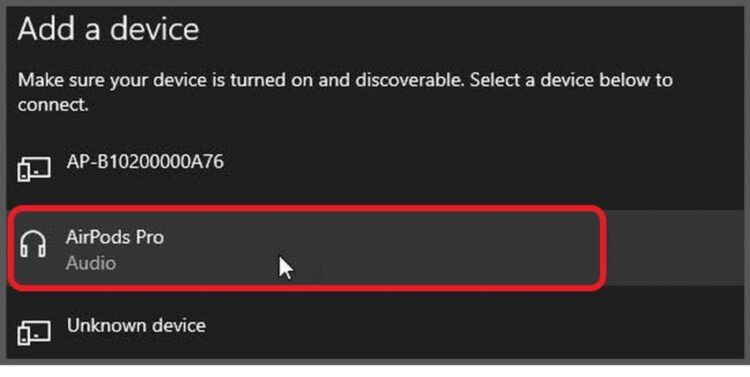
Note: You don’t need to pair your AirPods every time you use them. The device will be stored on your laptop. When the computer is on, and the AirPods are powered on, it will try to connect on its own.
How can I reconnect AirPods with my Dell laptop?
Your laptop should automatically connect your AirPods after pairing them for the first time. If it isn’t connecting, that means
- You haven’t paired your AirPods or,
- The earbuds are connected to another device or
- You have removed the AirPods from the list of devices.
So, you need to reconnect your AirPods by following these steps. First of all, make sure your AirPods are not connected to other Bluetooth devices.
Step 1: Open up the Settings app from the Start menu or by pressing the Win+i key again.
Step 2: Select Devices and scroll down to the audio section. Find your AirPods and click Connect to reconnect your AirPods. Your AirPods should start working now.
How to disconnect AirPods from my Dell laptop
In order to use your AirPods on other devices, you need to disconnect them from your laptop. Here’s how you can do that.
Step 1: Go to the start menu or press the Win+i key to open your PC’s Bluetooth settings.
Step 2: Look for the Devices option from the Settings app.
Step 3: Go to the audio section and scroll down. Choose your AirPods and select ‘Remove device.’ Now your AirPods have been disconnected.
Conclusion
AirPods are really convenient. They are easy to carry, have an excellent sound quality, and you don’t need to worry about being entangled with the wires. You can unlock all of AirPods cool features on iOS devices. If you own other Apple devices, you can seamlessly use AirPods with all of them. So, we recommend using them with Apple devices.
However, you can use them on Android phones and Windows computers. But some functions will be missing. You can easily connect your AirPods with your Dell laptop by following the methods we discussed in this article.
Most laptops have Windows OS. So, the process will be the same in any Windows laptop. Hopefully, you have found this article helpful. Share it with your friends if you like it. Thanks for reading, and have a good day.
