Are you one of those AirPods lovers who prefer using the world-renowned Asus laptop over MacBook? Well, you have two devices from different OS. That’s the fact you’re in a bit of confusion about how to connect AirPods to Asus laptop.
Don’t worry, you have stepped into the right place. Here we’re going to show the whole procedure step by step. So, stick to our article and try on your own later.
How to Connect AirPods to Asus Laptop?
Connecting AirPods to an Asus laptop is quite simple. However, your laptop should have the latest Bluetooth driver to use AirPods. If your laptop already has it, let’s move ahead.
Make sure AirPods are charged enough
Well, many people forget to charge their AirPods before using that, often misguided when they found connection issues. SO, make sure your AirPods are charged enough.
Open the lid
Open the lid of the charging case while earbuds are inside the case.

Long press the function button
Look at the backside of the charging case. There you will find a circular button. Just press it and hold until the light flashes white.

Open the setting app
Now move on to your laptop and open the setting app. There you’ll see multiple options from which you have to select the “Bluetooth & other devices” option. There you will see the Bluetooth toggle. Click on it.
Add Devices
Once you turn on Bluetooth, click on the “Add Bluetooth or other devices” option. As you click on that option, you’ll see another option named “Add Devices”.
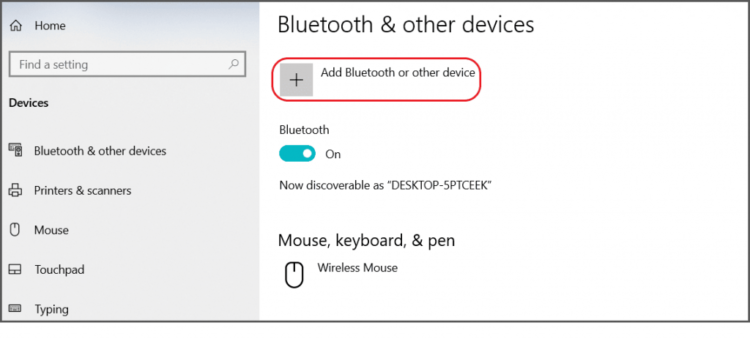
Select Bluetooth
Select Bluetooth from the Add devices page. It will show all nearby devices. AirPods will be shown as an “Audio” device. SO you can easily identify it.
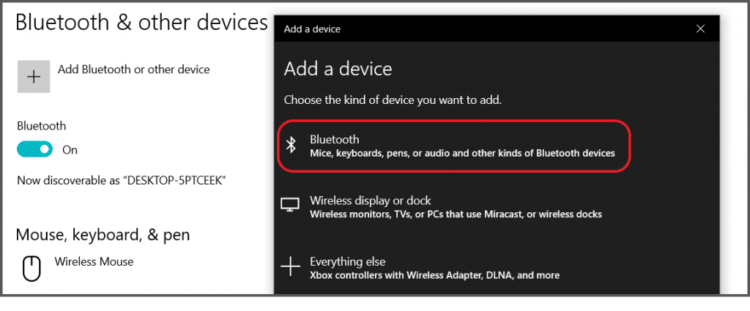
Pair with the AirPods
As your AirPods are discovered and shown there, click on its name. You have to wait for a while to establish the connection properly.
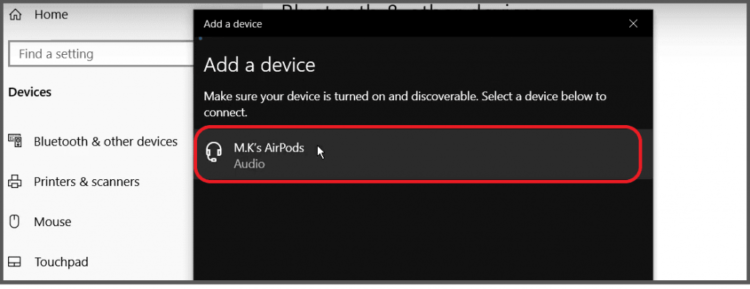
Confirm connection
When the AirPods are ready to use, there you will see “Connected” just below the device’s name. Now you’re ready to use. Just remove AirPods from the case and place them in your ears.
You can also read our article, what to do if your Airpods double tap setting not working or showing.
How to Reconnect AirPods to Asus Laptop
Your AirPods should connect to the laptop automatically after successful connection once. However, it may not happen sometimes. In this case, you can follow the steps mentioned below:
- Open the Bluetooth menu from the setting app of your Asus laptop, or you can search Bluetooth on the taskbar. There you will see Bluetooth and other devices options like before.
- Now scroll down and click on the AirPods from the device’s list.
- You don’t need to pair again, so just click on the “connect”. Now it should be connected as before. Your connection is confirmed when “Connected voice, music” has appeared below the AirPods.
If you’re still facing difficulty reconnecting your AirPods, put them back into the charging case and turn off the Bluetooth of your laptop. Then restart the process we mentioned above. You can also remove AirPods from the list to establish the connection from the beginning.
